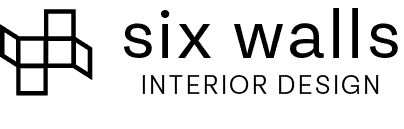Looking for a way to take your virtual meetings to the next level? Download your favorite Six Walls lifestyle image for use on remote conferencing platforms like Zoom.
Like many of you, we find ourselves more often on conference calls needing a beautiful backdrop image, without the hassle of having to tidy up daily life that is happening behind us. Thus, we are sharing with you the following lovely living spaces that are part of our portfolio of completed work. Feel free to download these images and use them as a backdrop on any of your conference calls, as we are happy to share these beautiful spaces with you.
Please enjoy this complimentary design gift from our entire Six Walls team. We hope they bring a bright light & warmth of our work into your home and daily life!
From a brand new project, soon to be featured on our page!
From a brand new project, soon to be featured on our page!
The stunning East Coast Traditional Remodel kitchen still makes us stop in our tracks.
One of the model houses from the Summerwell development.
The kitchen from the Sleek and inviting modern luxury home is one of our favorites.
This Rustic modern mountain home will set you on mountain time in an instant…
From a brand new project, soon to be featured on our page!
Instructions
1. Select then download your favorite Six Walls background image. (Right-click and select “Save image as”, then save to your preferred location)
2. Open your Zoom desktop app (or download the program if you don’t already have it installed).
3. Start your own meeting, then enable video.
4. Once your meeting has started, select the “Menu” arrow next to your video icon.
5. Select “Choose Virtual Background” – this will open the “Settings > Virtual Background” window.
6. Select the plus (+) sign to add your chosen image.
7. Navigate to your selected image and upload it. Once uploaded it should default to your new background image.
8. Close the Settings window. Your new Six Walls background image should be all set! ENJOY.